- 對齊(Align)
選取物件甲,在工具列選對齊工具,滑鼠點按對齊基準物乙,於出現的對話框內,選擇對應的對齊項目。則甲會依選用的設定而去與乙對齊。
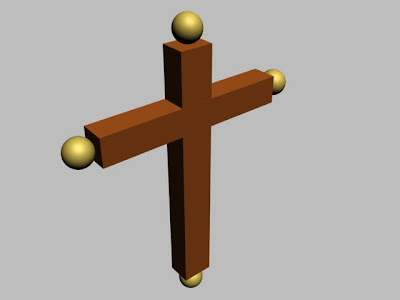
- 角度鎖定(Angle Snap Toggle)
在工具列點按Angle Snap Toggle,使呈黃色,按滑鼠右鍵,於對話框內的Angle欄,將原值5改為90。如此,允許你利用旋轉工具時,可以確保每次旋轉是90度。下圖的茶壼係利用此法,配合上述的對齊而完成的。

接下來,要介紹其他功能
- 複製:
選取物件,按住Shift鍵,利用移位工具,順不同軸向移動,會出現對話框,選Copy,設定數量,即可複製出定數的物件。 - 在Perspective觀視各面向看物件:
在Perspective觀視埠內,按住Alt鍵,然後,按住滑鼠中鍵並移動滑鼠,即可旋轉觀視埠,看到物件的各個面向。
練習
- 球立在圓椎頂,椎立在壼頂。
- 壼底貼在圓柱的主面上。
- 十字架各端有一圓珠。
作業
- 利用對齊方法,做一件東西,將成品之jpg檔post到你的部落格。

