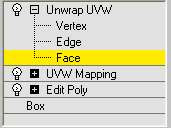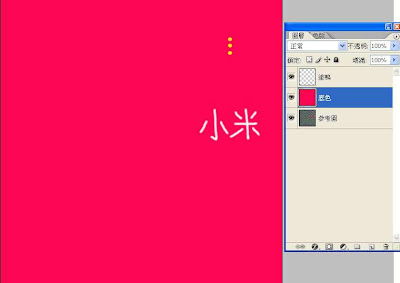在球體貼人臉圖
學習新功能
- 採用Cylinder Mapping
- 畫一圓球。
- 加入一材質球。
- 加入UVW Map修改器。
將Mapping選Cylinder。 - 加入Unwrap UVW修改器,選用Face。
- 點按Edit鈕。
- 點按控制面板上的「Edit...」鈕。
出現Edit UVWs視窗。 - 點按Edit UVWs視窗Tools > Render VUW Template,按下Render UVW Template鈕。
- 按磁片圖示,將該圖存為JPG格式。
- 開啟Photoshop軟體,並開啟步驟8.的檔案。(補充方法:則開啟新檔,點按滑鼠右鍵,按「貼上」。)
- 開啟圖層視窗,點按背景層,再點按刪除圖層鈕。
- 將唯一的圖層取名為「參考圖」。
- 點按新增圖層鈕,將新增的圖層取名為「塗鴨」。
- 將兩個圖層互換,使參考圖置於塗鴨層之上。
- 點按「參考圖」層,並在圖層視窗上緣之不透明值設為70。如此,可以局部透明到上面的圖層。
- 在「塗鴨」層畫人臉。
- 另存新檔,格式設為PSD,檔名「貼圖原稿」。
- 只將人臉層輸出成JPG檔。另存新檔,格式設為JPG,檔名為「貼圖上場」。
- 在Material Editor的Diffuse右側,點按小方塊,將貼圖上場載入。
- 點按Quick Render看結果。
若不滿意,重復步驟15至19。