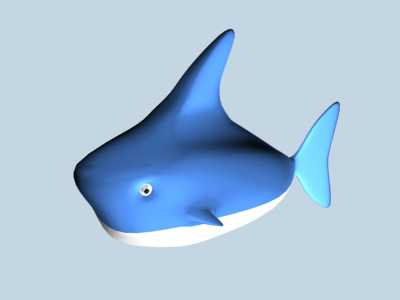- Bone的建立
- Bone的編輯
- Bone簡易動畫

- 指令面板 > Systems > Bones。
- Front觀視埠內,由上而下畫出大腿、小腿及腳板 (滑鼠右鍵結束建立骨格,其形狀會是一顆鑽石)。第一根骨格稱之為根骨(Root),點按它二下,會全選該根骨所連結的所有骨格。
- 選取大腿骨,Modify面板上調整骨之粗細。
- 續釣選各個Fin,有兩翼(Side)及前(Front)、後(Back),調動各項數值,觀看骨皮格的外觀變化。
- Character > Bone Tools > Bone Edit Mode,點選各骨移動以調整各腿之長短及位置等。
- Left觀視埠內,以Cone工具,由前往後畫出前粗後細之Segment為5的圓椎。
- Modify面板上調整圓椎之長短粗細。
- 指令面板 > Systems> Bones。
- Top觀視埠,從圓柱粗端依節之長度畫出五節骨格,於尾端按滑尾右鍵以生第六節)。
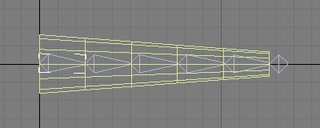
- 功能表列> Character > Bone Tools > Bone Edit Mode,調整各骨格之長短及位置等。
- 在各觀視埠內觀察骨格是否居圓椎內。若不是,則調整之。
- 為各骨格增鰭,但不直超出椎體。
- 將步驟5.之Bone Edit Mode關閉。
- 選取圓椎,將它轉換為Editable Poly。
- 指令面板 > Modify > Skin > Add,從浮動面板上選Bone01到Bone05。
- 打開Skin左側之「+」圖示,選取Envelop(封套),使呈黃色。
- 點按Envelop(封套),它有內外兩圈:
- 內為紅色--包圍不會折曲的肉塊。
- 外為棕色--包圍兩鄰接骨格重疊區會折曲的肉塊。
- 對每一根骨格,調整其內外封套,使紅色與棕色能包住該骨格附近的節點。
- 關閉步驟11.之Envelop。
- 啟動Auto Key。
- 動畫滑桿移到影格20。
- 從主工具列上Select by Name,選Bone01,將它往前移。
- 動畫滑桿移到影格40。選Bone01,將它往前移。
- 動畫滑桿移到影格60。選Bone01,將它往前移。
- 動畫滑桿移到影格80。選Bone01,將它往前移。
- 動畫滑桿移到影格20,選Bone02,將它往逆時鐘旋轉一些角度。
- 動畫滑桿移到影格40,選Bone02,將它往逆時鐘旋轉一些角度。
- 選Bone03,將它往逆時鐘旋轉一些角度。
- 動畫滑桿移到影格60,選Bone02,將它往逆時鐘旋轉一些角度。
- 選Bone03,將它往逆時鐘旋轉一些角度。
- 選Bone04,將它往逆時鐘旋轉一些角度。
- 動畫滑桿移到影格80,選Bone02,將它往逆時鐘旋轉一些角度。
- 選Bone03,將它往逆時鐘旋轉一些角度。
- 選Bone04,將它往逆時鐘旋轉一些角度。
- 選Bone05,將它往逆時鐘旋轉一些角度。
- 關閉Auto Key。
- 試播影片。
例三:分離物件的動畫
分離物件(如下圖)要利用bone來產生動畫,其要領如下

- 畫好分離的物件(本例中有三個組件)。
- 將上述之物件轉換成Editable Poly。
- 為各分離物件加入材質。
- 將物件Attach成一體。
- 畫好骨格及鰭。
- 物件套用Skin堆疊。
- Add→加入骨格。
- 指令面板,啟動Envelop(封套)並調整其所能包圍的節點。
- 關閉Envelop。
- 啟動Auto Key。
- 擇定骨格,做出動畫的key。
- 重復上一步驟,迄滿意為止。
- 關閉Auto Key。
- 試播。