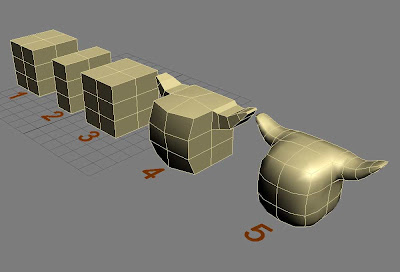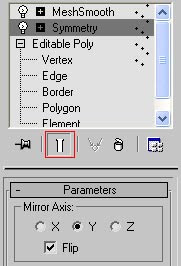目標一些小要領
學習新功能- Target Weld--將節點熔接到目標節點
- Tessellate--將面十字分割
- Chamfer-將節點裂成菱形
- QuickSlice--快速全物件一刀切過
- Cut --可對單一面切割
- Insert Vertex --在邊線上入節點
輸出要領- 當圖輸出為印刷使用時,一般設定為300dpi,即每英吋為300 dot。
- 若供一般彩色列印,則設定為200dpi就足夠。
- 可先在Photoshop先模擬完成要輸出圖的大小,再將該數值鍵入3ds 的Render Scene對話框之Output Size欄內。
目標應用Symmetry修改器製作對稱物
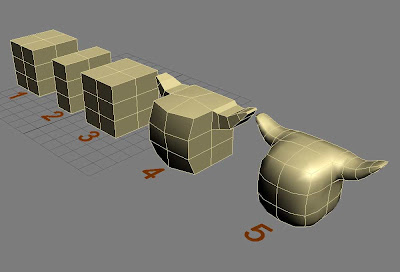
▲圖1
- 在Perspecive觀視埠以box畫一長方體。其Length Segs、Width Segs、Height Segs分別設為2、2、3。
- 按F4鍵以顯示分割線,如圖1之1。
- 加入Edit Poly修改器。
- 進入Vertex次物件。
- 在Left觀視埠,將其中軸左側的節點刪除。
原物件僅存一半,如圖1之2。 - 離開Vertex次物件。
二、加入Symmetry修改器
- 加入Symmetry修改器,圈點Y及Flip。
- 點按圖2中Symmetry左側的燈泡圖示,使呈明亮態。
- 點按圖2中的Show End Result鈕(紅色框內的圖示)。物件鏡射出另一半,回復到原物外形,如圖1左之3。
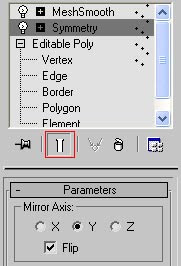
▲圖2
- 回到Edit Poly修改器中的Vertex或Edge或Polygon,為步驟5.的殘存物件之節點、邊線或面做移位、旋轉及縮放等轉換。
- 或同上一步驟,將Extrude、Bevel與前三種轉換結合。
結果可能如圖1之4之物件。 - 離開次物件。
入Meshsmooth修改器
- 再於控制面板內加入Meshsmooth修改器,將iterations的值設為2,則可讓該物件變成流線造形,如圖1之5。
- 存檔。
目標創意公仔繪製
要求- 發想公仔,用2d軟體畫其正面圖及側面圖。
- 為公仔畫3ds max
- 為公仔輸出成平面稿
繳期繳交內容- 3ds max原始檔
- A4彩印
- 發想過程、2d平面圖及3d成品貼到部落格