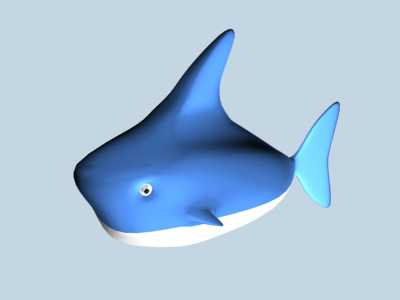要求:
- 拍攝市售的真魚,將它畫成3d作品,3ds作品包括貼圖、照明及相機,存成max檔。
- Render作品有二種規格,其一是640x480,其二是400x300。
- 上傳到指定的部落格之圖像包括真魚的正面圖像 (寬400pixel)側面圖像上視圖 (寬400pixel)。Render作品 (400x300pixel)。
- 敘述製過方法及心得。
當你在水族館拍同一隻魚的正面及側面時,由於魚與鏡頭的距離不同,拍到的正面及側面之比例會不同。
將這二張圖匯入3ds max當觀視埠的背景前,你必須使魚身之正、側高度一致,其做法如下:
- 用Photoshop開啟魚的正面圖及側面圖。
- 從主選單選擇視窗 >資訊。
資訊視窗出現。 - 從工具箱選用「矩形選取畫面工具」,在正面圖從背鰭到下腹的選取一矩形框,並記錄資訊視窗內的高度值為A。
- 依前法,在側面圖從背鰭到下腹的選取一矩形框,並記錄資訊視窗內的高度值為B。
- 將A與B之小者除以大者,值一數值為C。
- 選A、B為大者之圖,從從主選單選擇影像 >影像尺寸,於對話框內,選寬度的選項內選%,將其值設成C的百分比值,按「確定」鈕。
- 將調整過的圖存成jpg檔供3ds max之觀視埠背景使用。
- 進入http://www.blogger.com
- 依它所規定的三個大步驟進行,張貼一段文字。
- 進入「設定」中的「格式」選項
- 在「時區」項更改為「Taipei」
- 在「編碼」項更改為「Chinese Traditional (Big5)」
- 進入「設定」中的「發佈」選項,於blogspot地址欄更改你的網址。
- 按頁面下方的「儲存設定」,再點按頁面上方「重新發佈」。
- 進入「設定」中的「意見」選項。
- 於「誰能發表意見」欄內去選擇,當你選取任何人時,表示你完全開放給瀏覽者。
- 按頁面下方的「儲存設定」,再點按頁面上方「重新發佈」。
- 按「檢視Blog」。
- 從瀏覽器的檢視 > 重新整理。