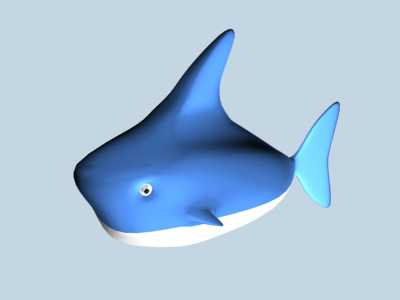

本單元要畫出像上圖之鯊魚,其畫法所涉及的新功能如下:
- Symmetry修改器
- Multi/Sub-Object
- Omni燈
畫鯊魚的步驟可分以下三大項目:
一、塑形
- 在Perspective觀視埠內以Box工具畫一個長方體,設三個軸向的分段數Length:2;Width:3;Height:3。調整其大小與圖相片的魚身大小類似。
- 選取將該box,按滑鼠右鍵,選用Convert To Editable Poly。
- 到Modify面板,選擇Vertex次物件,在Top觀視埠內框選最上方的一列節點,按Delete鍵將其刪除。
- 點按Vertex次物件以離開次物件階層而進入物件階層。
- 從Modify面板內之修改器名單內點按Symmetry二下。圈點Y,並鉤選Flip。
- 進入Vertex次物件,再逐次修改節點的位置。
- 離開次物件階層。
- 從Modify面板之修改器名單內點按Meshsmooth二下,於面板內將Iteration的數值調為2
- 於對話框內選好路徑,並設好檔名如shark。
二、上材質
從實物相片中可以看到鯊魚的身上有兩種色彩,即上半身的藍灰色與下半身的白色。表現此種材質的方法之一是使用Multi-Object材質,其步驟如下:
- 按M鍵,Material Editor出現。
- 將第一個空白的材質球拖拉給鯊魚模型。
- 點按Standard鈕兩次以開啟一對話框,於框內點按Multi/Sub_Object二下。
- 於Material Editor內,對ID為1之Sub-Material中的小色塊點按二下。
- 於調色盤內調出灰藍色。
- 同前二步驟,將ID為2之Sub-Material的子色塊設定為白色。
- 回到觀視埠,選取鯊魚模型,點按指令面板上的Modify,並進入Polygon次物件階層。
- 在Front觀視埠內框選上半身的polygon,注意:Ignore不可鉤選。
被選取者會呈紅色面。 - 到指令面內之Polygon Properties欄內,將Set ID右側的欄位鍵入1,按Enter鍵。
- 在Front觀視埠內框選下半身的polygon。 被選取者會呈紅色面。
- 到指令面內之Polygon Properties欄內,將Set ID右側的欄位鍵入2,按Enter鍵。
- 離開polygon次物件階層。
- 點按主工具列上的QuickRender。
到此,你可以得所要的結果。
- 從主選單內選擇File > Save As。
- 點按對話框右下的+。
以此方法存檔,檔案會依序以流水號遞增,有利記錄製作過程,也有利於回頭修改。
三、打Omni燈
製作3ds max作品時,加入燈光是重要的工作之一。燈的種類有好幾種,本練習要用的是Omni燈,它類類家用的燈泡,光線從中心往四面八方投射。以下是本作品使用Omni燈的步驟:
- 在指令面板點按Lights標貼,並選擇Omni。
- 在Top觀視埠內,於魚的左下點按一下。右上點按一下,右下點按一下。
如此共用了三盞燈。 - 選取左下及右下的二盞。
- 滑鼠右鍵在Front觀視埠空白處點按一下,使Front觀視埠活化。將這二盞往上移到魚的上方。
- 活化Perspective觀視埠,按從主工具列點按QuickRender,看燈光投射後的效果。
- 若不滿意,進入Front或Top觀視埠,調整三個燈的位置,迄得到滿意結果為止。
- 從主選單內選擇File > Save As。
- 點按對話框右下的+。
沒有留言:
張貼留言