要求
- 為木頭構思以文化為基礎的創意造形設計,用3ds max表現。
- 發想所援用的文化或故事及構想草圖須貼到部落格。
- 作品可系列創作如台灣好神,亦可單品不同風格。
- 老樹根魔法工作坊
- 到http://www.google.com搜尋wooden toys圖
1月20日
範例
繳交內容
- 3ds max原始檔
- A4彩印
- 成品貼到部落格
觀臨3ds max塑形、賦彩、照明、渲染、動畫之觀念、技術及應用。
課後作業
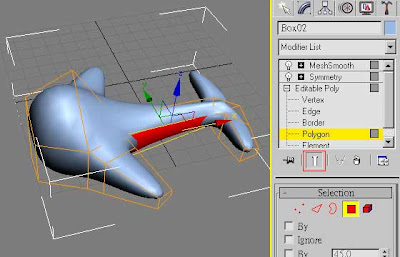



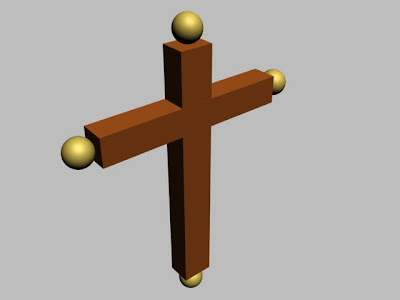

接下來,要介紹其他功能
練習
作業
觀視埠設定
物件在觀視埠的呈現方式
快捷鍵
滑鼠操作
物件的內定色隨機與否
隨堂練習

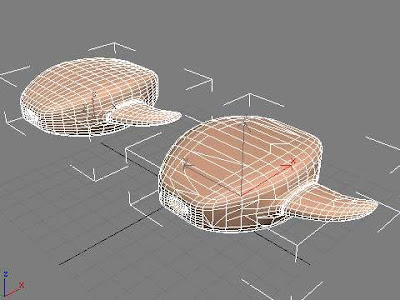
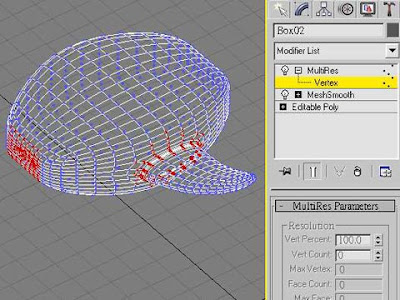 ﹝瘦身﹞
﹝瘦身﹞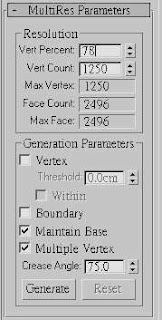 ﹝比較Render結果﹞
﹝比較Render結果﹞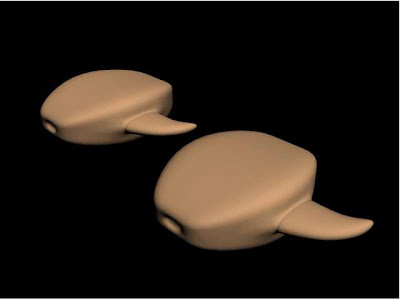
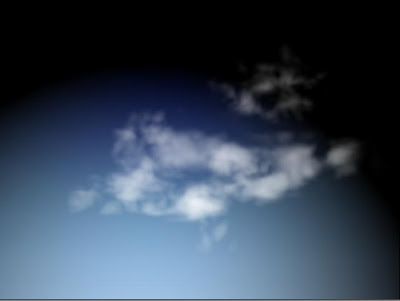 製作程序
製作程序
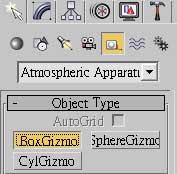
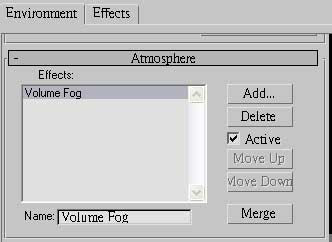
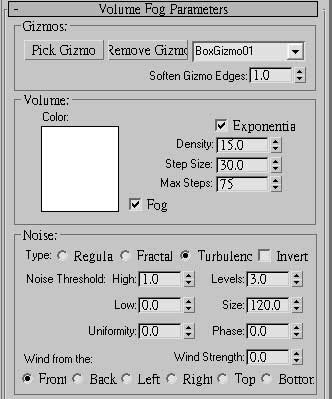


實例二
﹝造肉身﹞
目標
本教案中你將利用Space Warps中的Ripple指令做出漣漪的動畫。
製作步驟
﹝板狀物件﹞

目標
學習particle system(粒子系統)之spray功能,以模擬下雨的情景。
範例:http://cd.ntit.edu.tw/~hsieh/3ds/rainspray.avi
實例製作
一、地表
