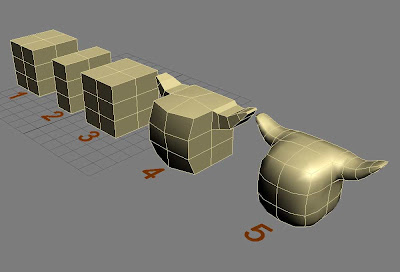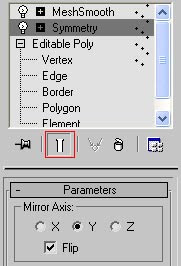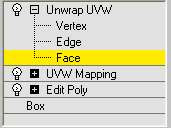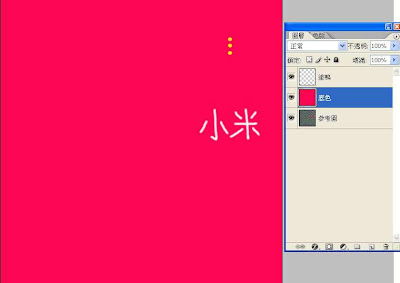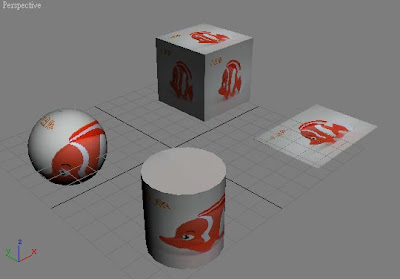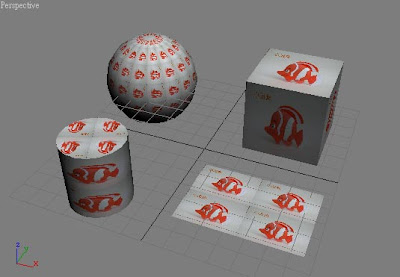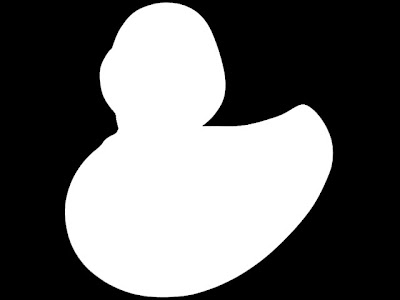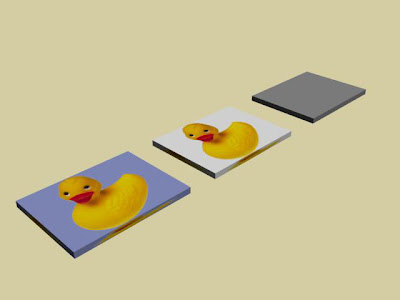本部落格分享分為以下三個單元
一、趨勢簡述
行銷的工具之一部落格。為理解部落格的可能應用途,請先瀏覽以下的部落格:
以上的部落格是由個別的部落客所經營,其內容可能每日更新,也可能想到才更新,或依需要而更新,這些部落格的共同特點是它允許瀏覽者貼上意見,與格主互動或其覽客互動。
每一部落格會有一個網址,一如您瀏覽其他的網站。這個網址代表一部伺服器,它滿足國際網路協定的要求。
二、架設實務
現在您準備要擁有自己的部落格,您不必花錢,也不必留下重要的人身資料等,一般程序如下:
(一)、找到能架部落格的網站,加入會員。
(二)、在Google轄下的
blogger架設部落格。
在該網站架設自己的部落格只要三個重點程序:
- 建立帳戶
- 命名您的 blog
- 選擇範本
(三)、瀏覽部落格並記住其網址
您必須記住自己的部落格網址,一如記自家的電話號碼。例如,您要記的是
http://
3d2303xxab.blogspot.com (
ab是你的學號尾二碼)
(四)、登入部落格
每一次要新增文章或編輯舊文章或新增部落格,您必須進行登入的工作,做法同新建部落格一樣
- http://www.blogger.com
- 在下圖登入欄左欄鍵入您的電子信箱,右欄鍵入您的密碼,再按「登入」鈕,即可進入您的部落格的主頁。

(五)、新增文章、上傳圖片、影片及超連結
- 新增文章
從.doc檔拷貝內文,先貼入記事本使成為純文字,再拷貝該純文字,貼入部落格的文字編輯區。
- 上傳圖片
直接傳手邊的圖片--RGB模式下的GIF、JPG、PNG格式。
直接傳網站上的圖片--
- 上傳影片--AVI、MOV等
- 超連結
(六)、變更設定
接下來,您有必要進入「設定」中的「格式」選項中完成下列的細項。完成更改之後,按頁面下方的「儲存設定」,再點按頁面上方「重新發佈」。
其次,您可能需要更改下列的設定:
- Blogspot的地址,方法是進入「設定」中的「發佈」選項,於blogspot地址欄更改您的網址。更改之後,按頁面下方的「儲存設定」,再點按頁面上方「重新發佈」。
- 意見的設定,方法是
- 進入「設定」中的「意見」選項。
- 於「誰能發表意見」欄內去選擇,當您選取任何人時,表示您完全開放給瀏覽者。更改之後,按頁面下方的「儲存設定」,再點按頁面上方「重新發佈」。
- 放大頭照的方法
- 先在您的文章內張貼一張您的大頭照(70x82pixel),檔案須小於5k。發佈之後,進入修改,點按編寫欄的右上之「作改Html」,以檢視該圖片的位址。
- 選取該位址,其html語法類似:
http://photos1.blogger.com/blogger/7622/3832/200/profile.jpg
複製之。
- 進入檢視blog,於右上角 About下方點按 「View my Complete profile 」。
- 點按左上的Edit your profie鈕。
- 在相片URL右側的文字欄貼,貼上該位址。
- 點按最下方的「儲存簡介」。
- 進入修改文章模式,將步驟1中的大頭照刪除。
您也可以試著更改範本。不同的範本會有不同的風格,選一種和您最麻吉的。
要修改已張貼的文件,要先點按「張貼」再點按「修改」。
修改完之後一定要按最下方的「發佈文章」。
三、管理重點您可能新開一門課,想要增加部落格或有一篇文章要隱藏或刪除,這就需要加以管理,以下僅就下列數項做介紹。